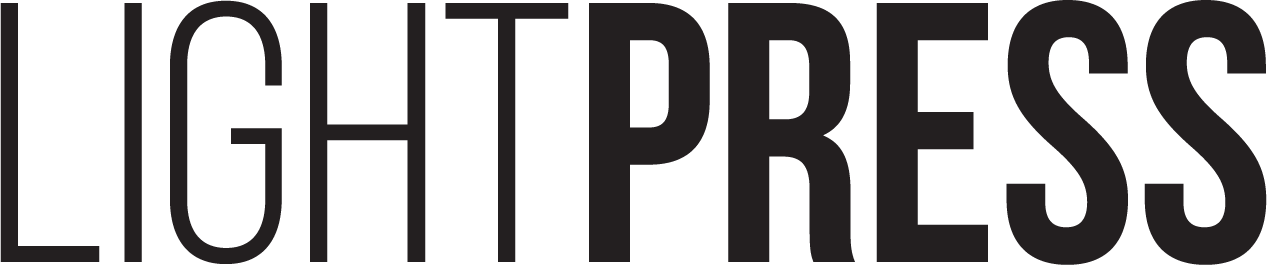How to Use Acuity Scheduling for Mobile Service Businesses
Acuity Scheduling has useful features for your Professional Organizing, Pet Sitting, Dog Walking, Face Painting, Cleaning, or other traveling service businesses.
When you think of attending an appointment, you probably imagine walking into an office at a specific time, or perhaps jumping on a video conference with someone. But what if your business relies on going to your clients in the places where they live or work?
As a member of the former Acuity Certified Expert program, who is also co-owner of a top Squarespace website design team, I have helped our clients to make use of this powerful scheduling app for a variety of purposes that it might not seem to be designed for. Mobile service-based businesses like organizers, pet-sitters, and cleaners are some of those outliers who can find a home with this app. If you own or operate a traveling business, this post is for you!
Let’s talk about a couple of Scheduling features that can help you minimize all those overwhelming administrative tasks and maximize your billable hours.
Custom Location Fields
Allow the Client to Select the Location:
Acuity’s %location% field in the standard e-mail confirmation template defaults to using the location that you enter into the settings for each calendar. But if your service location varies by client, this obviously won’t work for you. Here’s how you can fix that:
Navigate to Business Settings, then select Intake Form Questions. Click New Custom Form at the top of the page. Create a name for the form that relates to the appointment type. Under Add Questions, select Address. Type a question in this area, like, “What is your address?” Make sure that you don’t un-click the option that says “Use this address as the location for the appointment.” Then select Save Question and Form.
Now, look in the left column under Show this Form When Scheduling. Check all the appointment types that you need to show the custom location, and select Save Form at the bottom.
Boom! You and your staff will have multiple ways to access the client’s address when you’re headed to your service location, from both the admin side and the confirmation email. Plus, you look like a pro who knows where you’re going at the day and time of service, and that inspires trust.
Allow your clients to designate a location for your appointment as they schedule.
Client Chooses a Custom Location from a Limited List:
I also want to mention another possibility after a recent Acuity client of mine requested a variation on this theme that I hadn’t considered before: some businesses may need to give clients a specific and limited number of possibilities for where to meet, like a handful of nearby coffee shops, lunch spots, parks, or even bars.
For instance, if you are a dog-walker, your clients might wish to have an initial consultation with you in person and introduce you to their pets. If you want to accommodate by providing that option, you’ll need a way to limit the meeting spot choices to a few dog-friendly spaces where you feel comfortable traveling.
In cases like this, you can still use intake forms to auto-fill a field in your confirmation and reminder e-mails.
The first step is to create a form question as a Drop-down list. List all the possible locations where you are willing to meet with the client as possible answers to the question, separated by commas, and then save the form. Make sure you also select the correct appointment types in the left column, and Save again.
Next, toggle over to the e-mail settings for that appointment type, and DELETE the %location% tag in the template. With your cursor still blinking there in the box beside “Where,” select Insert Field at the top of the template editor. Now, simply scroll down to the correct form question, select it, and you’ll see a unique ID code pop up in the e-mail template. Save, and now the appropriate drop-down form question answer will appear as the meeting location. Repeat this process for all of the reminder e-mail templates for the appointment type.
One word of caution about this: make sure that the padding you’ve put on your appointments is enough to allow you time to travel to your custom destinations!
Allow your clients to select from a list of possible locations to meet, and then have that location show up in confirmation and reminder e-mails.
Custom Staff Scheduling
If you have staff members who help to fulfill your services but you don’t have automated scheduling set up yet, you’re probably pulling your hair out at least once a week to make it all come together. Your staff members’ availability may vary, or you might struggle to distribute gigs fairly between sub-contractors. You could probably use a bit of relief from the task of coordinating it all by hand.
Let’s fix those problems too, shall we?
Accommodating Staff Availability
During my service industry years, I remember watching my managers perform a strange ritual each week on the day when the shift schedule was due to be posted. They would pull out worn scraps of paper with scribbled notes about the days and times when different employees were available to work, as well as special time-off requests, and spread them around the counting table. Then, they would proceed to spend the next several hours trying to make the weekly schedule come together.
With Acuity, you can go ahead and stop spending precious time this way, and you can be the cool boss who doesn’t accidentally schedule people during times when they are unavailable.
Here’s what you’ll need to automate it:
A Growing (for 5 or fewer staff) or Powerhouse (for more than 5 staff) level Acuity subscription.
Staff members who are prepared with an e-mail address they can check frequently, plus a dedicated Google calendar or iCal to sync, with any unavailable times marked as “busy.”
A company policy detailing when (and how far in advance) staff are responsible for updating availability in their synced calendars. *Note: you’ll also want to match this policy to your default calendar settings so that clients can’t schedule further in advance of when these availability updates are due, and/or you’ll need a procedure for staff to trade appointments.
A calendar for each staff member, which you can create in Scheduling by navigating to Availability.
A user account for each staff member, which you can create from the Squarespace admin panel by clicking Settings > Permissions > Invite Contributor. Enter the staff member’s info at the top of the dialog box, then scroll down and toggle Scheduling View & Edit until the radio button shows green. Then click Next, select the appropriate staff Calendar, and finish by clicking Invite.
Click to enlarge: Blocking off time from a Google Calendar in Acuity Scheduling
Each staff member will need to accept this email invitation to access their calendar, sync their personal calendars, and update their availability.
To integrate these external staff calendars, your staff members will need to log in and navigate to Sync with Other Calendars. There are tabs up top for Google and iCal, with prompts to help them each log in to connect an account.
Make sure that the option to Block off time in Acuity (see image) is checked for each calendar, and make sure that you have your staff member Save after their calendar is synced.
That’s it! Now, when your staff add any time blocks in Google or iCal, these times will show up as unavailable in Acuity. Also, their individual appointment schedules will automatically show up in their personal calendar apps.
Distributing Appointments Between Staff
You have several options for distributing appointments among your staff in Acuity, and all of these settings live in the Customize Appearance section, under Scheduling Page Options.
Click to enlarge: Scheduling features that help manage multiple staff members
The basic decisions you need to make are:
Do you want clients to be able to schedule with particular staff members?
Do you want to distribute work “round robin” style?
Do you want to prioritize particular staff members up to a certain number of appointments, and then assign extra appointments to the next people in a hierarchical order?
This one will require some thought and planning on your part. Acuity’s own tutorial on the subject is great, and I have nothing to add to it just yet.
I hope this has been helpful for you mobile service business owners! If you think of anything else I should add to this post about the specific scheduling challenges of businesses that travel, please shoot me a message.
With Love and Pixel Glitter,
Cooper